Kushmeen Kambow, Senior Program Manager for Azure Virtual Desktop on Azure Stack HCI, Microsoft
In February 2024, Microsoft announced the general availability of Azure Virtual Desktop for Azure Stack HCI which extends the capabilities of the Microsoft Cloud to your datacenters and edge locations. We are happy to announce that ‘Azure Virtual Desktop’ is now available as a new workload category in Azure Stack HCI sizer! It enables customers to efficiently plan and size Azure Virtual Desktop deployments on Azure Stack HCI by calculating the number of VMs required, suggest per VM configuration and what hardware to purchase.
Azure Stack HCI Sizer
Azure Stack HCI Sizer is a web-based comprehensive tool to assist organizations in accurately estimating hardware requirements for their Azure Stack HCI deployments.
Azure Virtual Desktop for Azure Stack HCI
Bringing the benefits of Azure Virtual Desktop and Azure Stack HCI together, Azure Virtual Desktop for Azure Stack HCI lets organizations securely run virtualized desktops and apps on-premises at the edge or in their datacenter. For organizations with data residency requirements, latency-sensitive workloads, or those with data proximity requirements.
Azure Virtual Desktop for Azure Stack HCI
The sizer allows you to create multiple projects, thus reflecting your various business needs. To plan your Azure Virtual Desktop workload on Azure Stack HCI, first go to the sizer tool and create a new project.
Step 1 of the sizer asks you for Environmental preferences that will stay consistent across your projects, for example, Preferred system type, CPU family etc.

Step 1: Set Environmental Preferences
Step 2 of the sizer asks for your workloads. You can now select ‘Azure Virtual Desktop’ as a Workload category when you click on ‘Add workload’.
As soon as you select workload category as ‘Azure Virtual Desktop’, you can now provide information about your environment like:
- Max. concurrency percentage i.e., maximum no. of users who will login concurrently
- Session type i.e. Multi-session or Single session
- Workload type i.e. Light, Medium, Heavy or Power workload.
(Learn more about session host sizing guidelines)
Optionally, you can also plan a file share to manage user profiles.
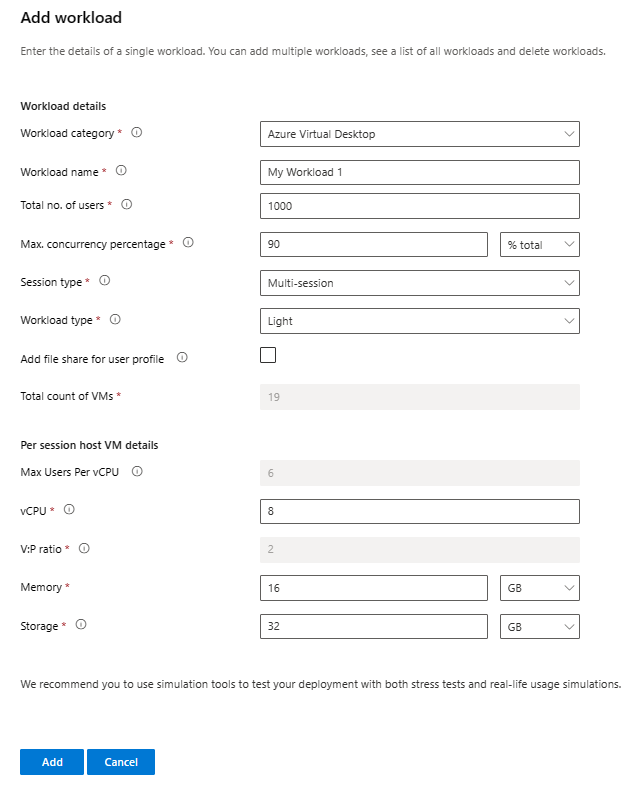
Step 2: Add Azure Virtual Desktop Workload
Based on the above input parameters, Azure Virtual Desktop workload will calculate number of virtual machines required and will also minimum recommended VM configuration.
Microsoft strongly recommends that each customer to perform stress testing based on the apps required and update per VM configuration as needed.
Add the workload to the project and click on ‘Next’ to see what hardware has been suggested by the sizer based on HCI catalog.
At this stage, you’ve completed all the steps and can check out the results and see what hardware we recommend for your workloads. If you notice anything odd about your results, you can go back and edit your environmental preferences as well as your workloads from the results page. Our suggestion tells you the exact model, number of nodes and node level recommendations that would satisfy your needs. We also include utilization bars for CPU, memory and storage which show you resource consumption and help you understand how we arrived at our recommendation.
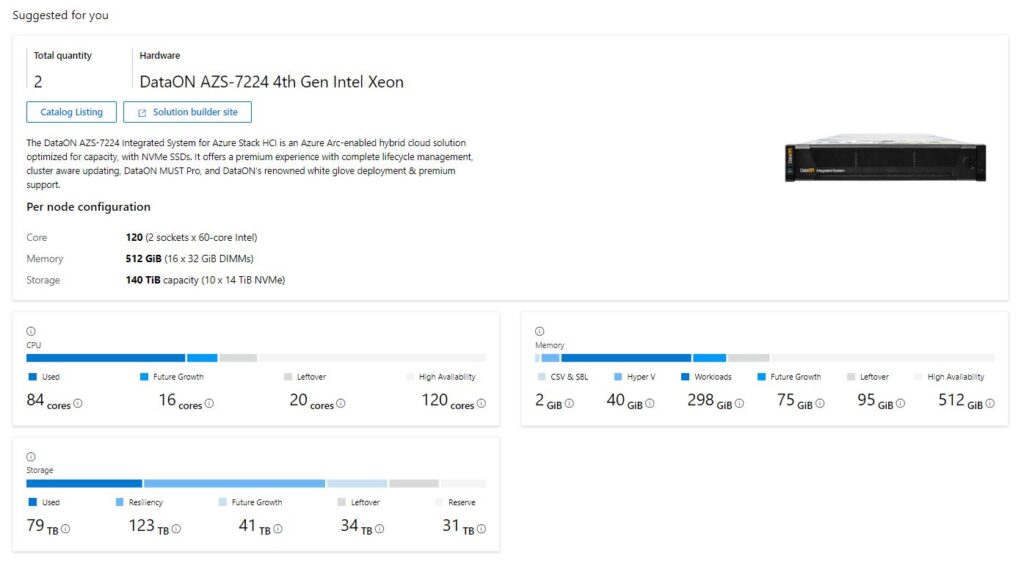
Results Page
This blog originally appeared on Microsoft.com and appears courtesy of Microsoft.